Create a USB key on Windows
This page shows you how to create a new USB key on a Windows (XP, Vista, Windows
7, Windows 8, Windows 10, Windows 11) system from an image file that has been downloaded from MNX.
Note: To view a larger version of any image, please click on it and a full sized version will open in a new window.
Prerequisites
To create a USB key in Windows, you will need to install two utilities. Both are open source utilities.
- The
7-Ziputility to ungzip and unpack the tarball.- You can get
7-Zipfrom 7-zip.org
- You can get
- The Win32DiskImager utility from the Ubuntu project you can use to write boot
images to a USB key.
- You can get
Win32DiskImagerfrom wiki.ubuntu.com/Win32DiskImager
- You can get
Windows version notes
The process consists of extracting the image file from the tarball and then
using the Win32DiskImager program to write the file to the USB key. The
examples shown here use Windows XP; however, the same process is applicable
on all current versions of Windows.
Extract the image file
- Using 7-Zip, ungzip the tarball; do this by right-clicking on the tarball, and selecting 7-Zip > Extract to "tarball-name\"
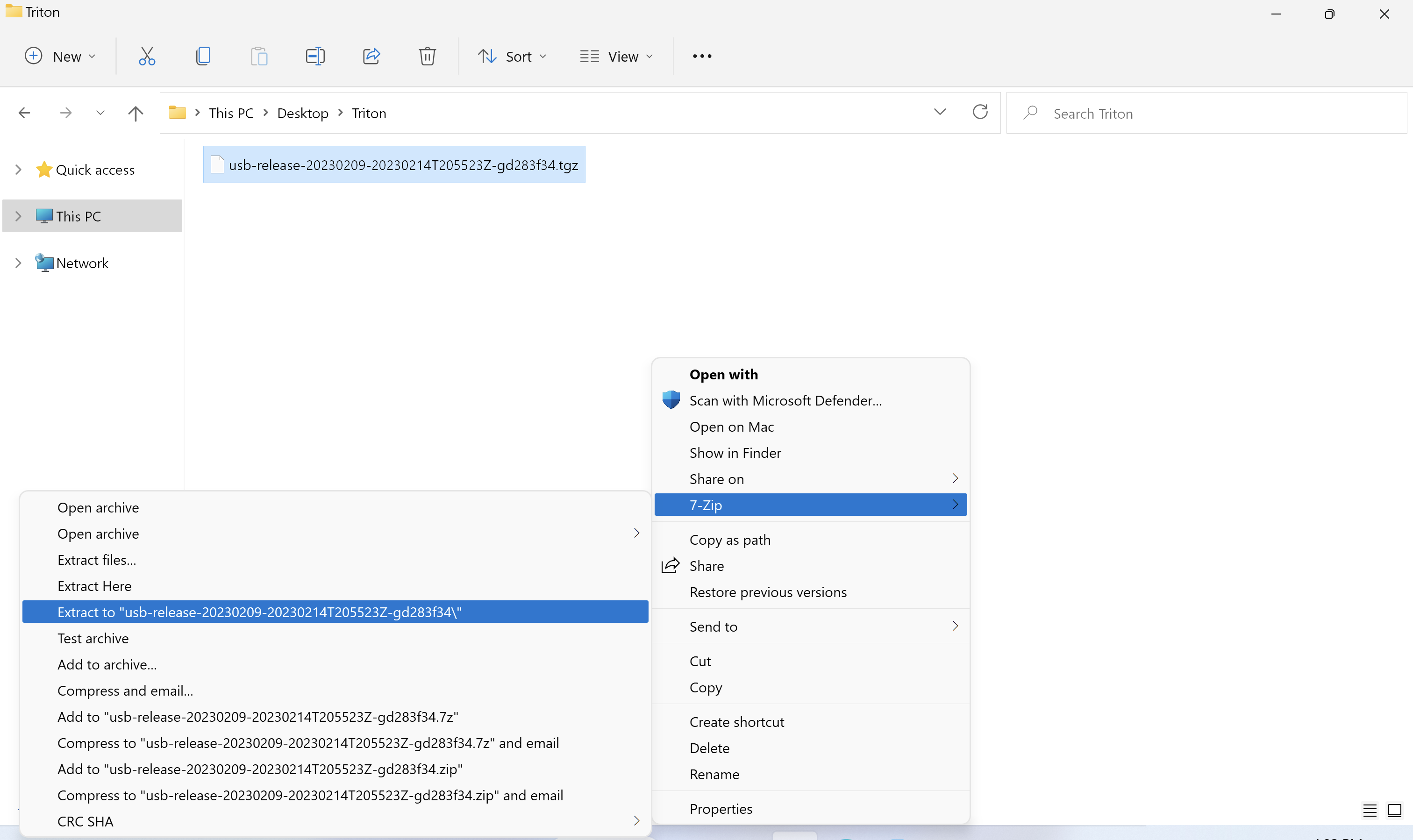
- Using 7-Zip a second time, extract the image file from the tar archive. To do this, find the tar file created during the ungzip'd of the tarball above, and right-click on it and select 7-Zip > Extract to "tarball-name\".
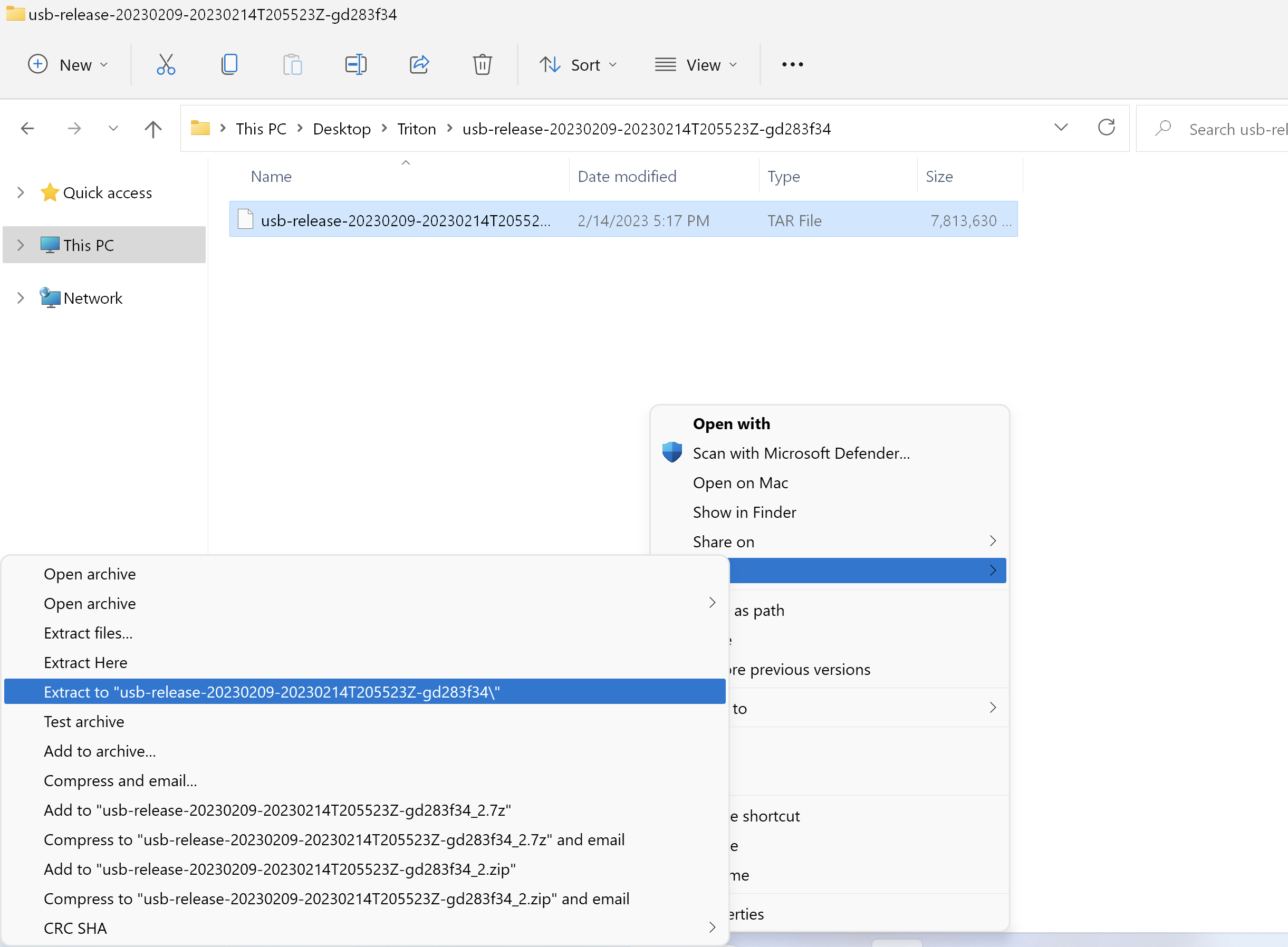
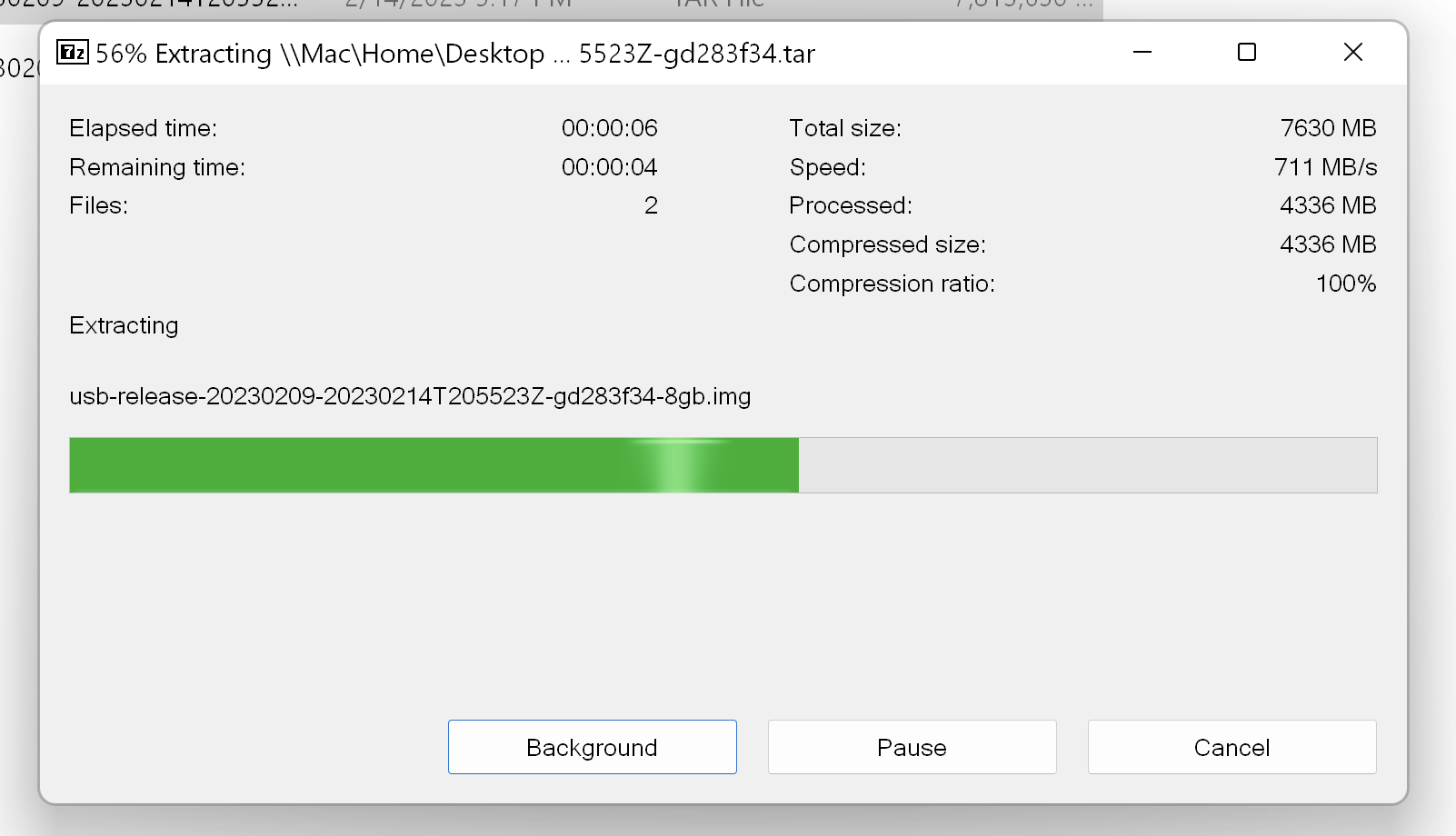
- When this is done, you will have an image file (*.img) located in the directory that 7-Zip creates for you.
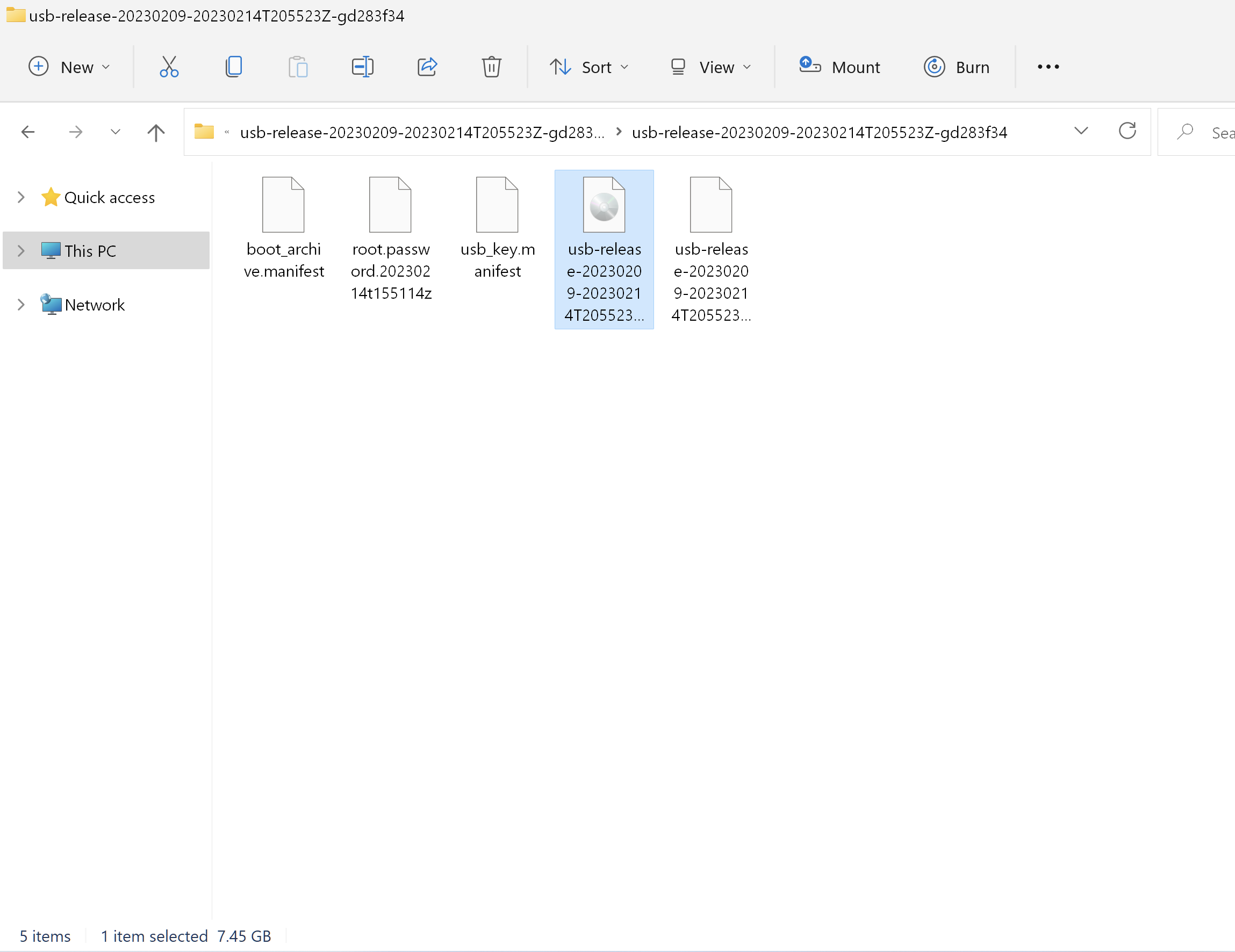
Burn the image file to the USB key
-
Now we will create your USB key. Insert your USB key into the USB port. Note: All data on the USB key will be replaced.
- Start
Win32DiskImager
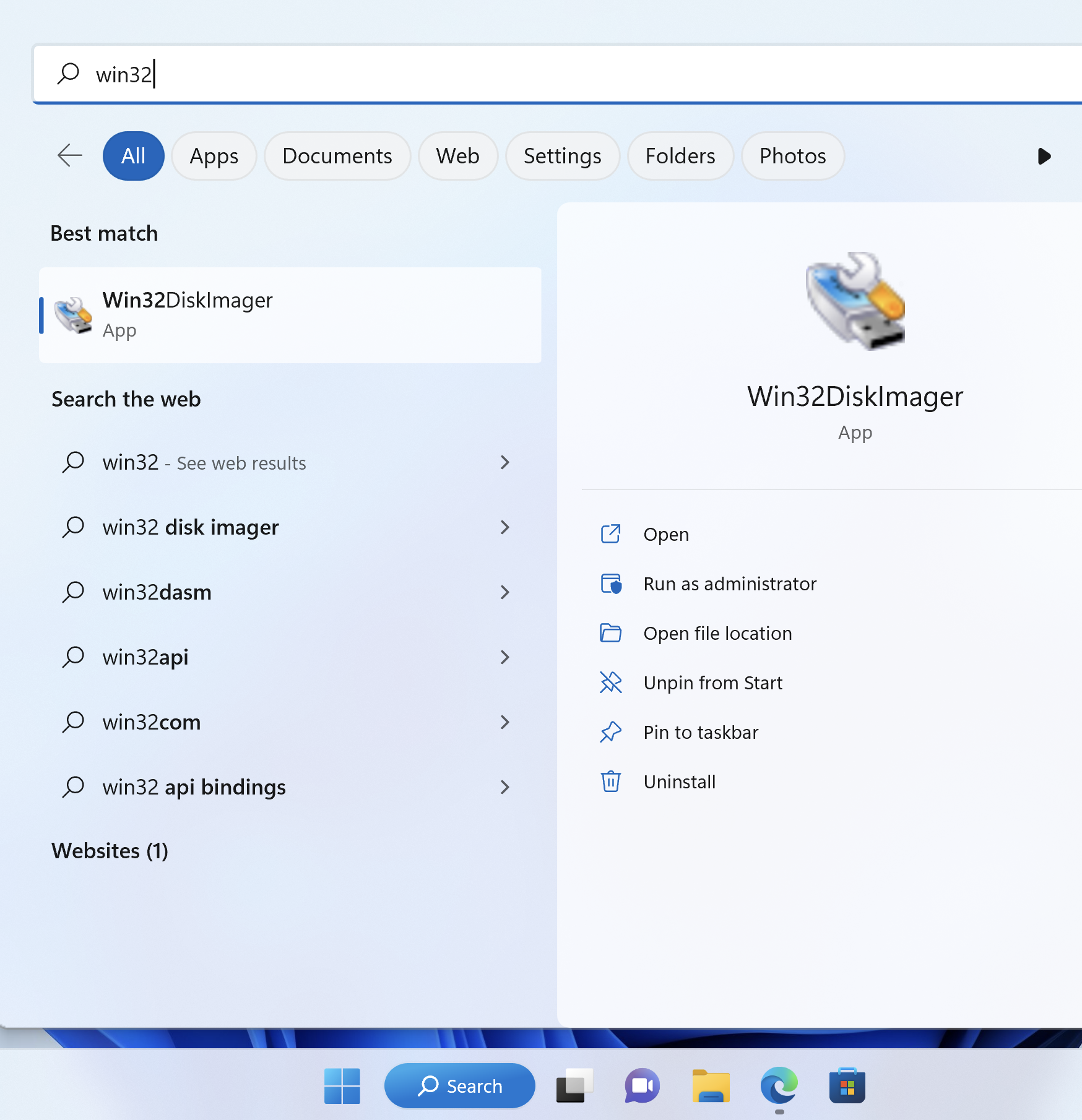
Note: You will need to run the Win32DiskImager.exe program from the
directory that contains the libraries it uses; otherwise it will fail to start.
More information is available in the README.txt file that is distributed with
the archive.
- Using the drop down Device selection, choose the drive letter that corresponds to the USB key you just inserted.
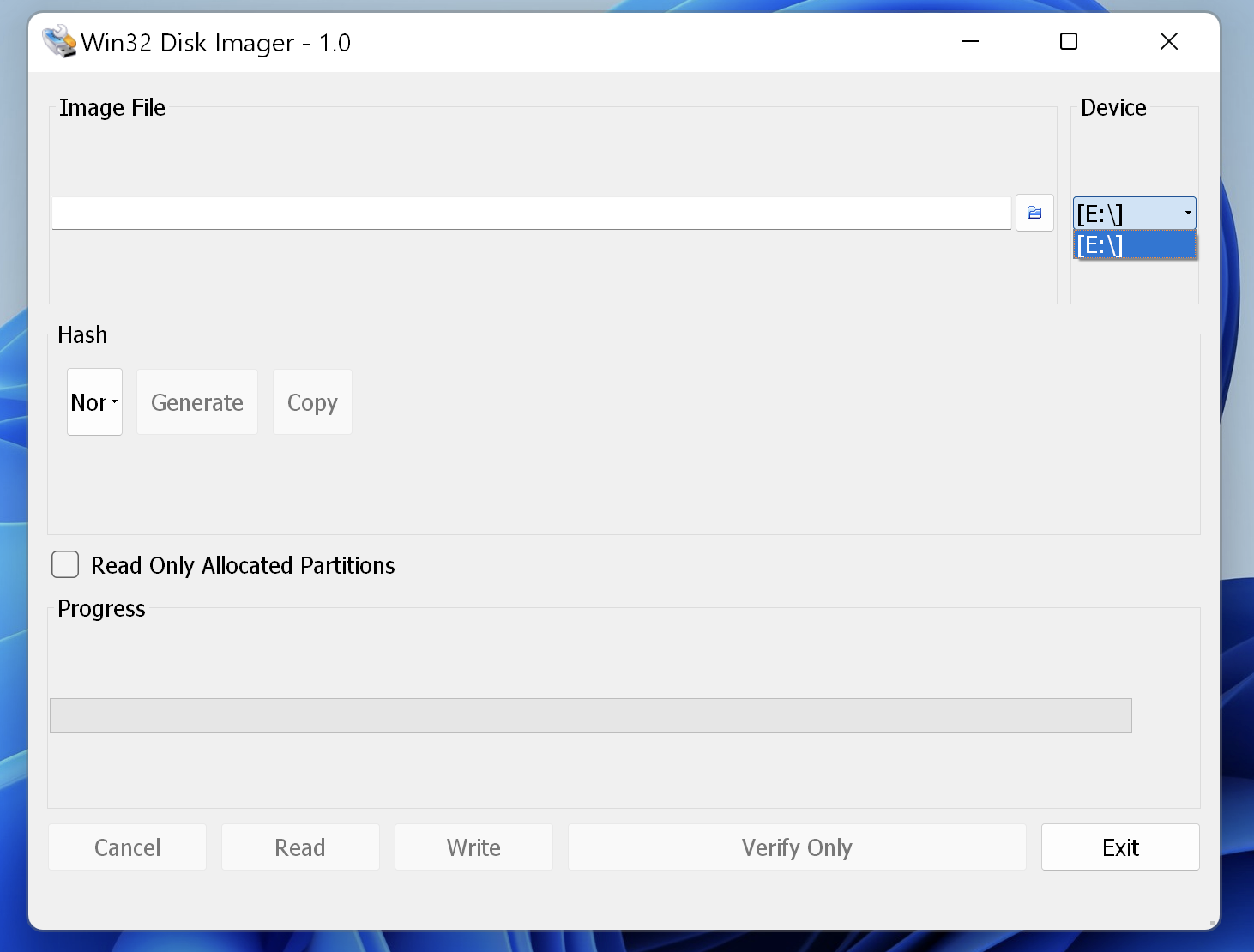
Note: You may need to format the USB key if it is does not appear in the drop down; this may be an indication that it is not in a format that Windows recognizes.
- Select the image file that you extracted from the tarball earlier:
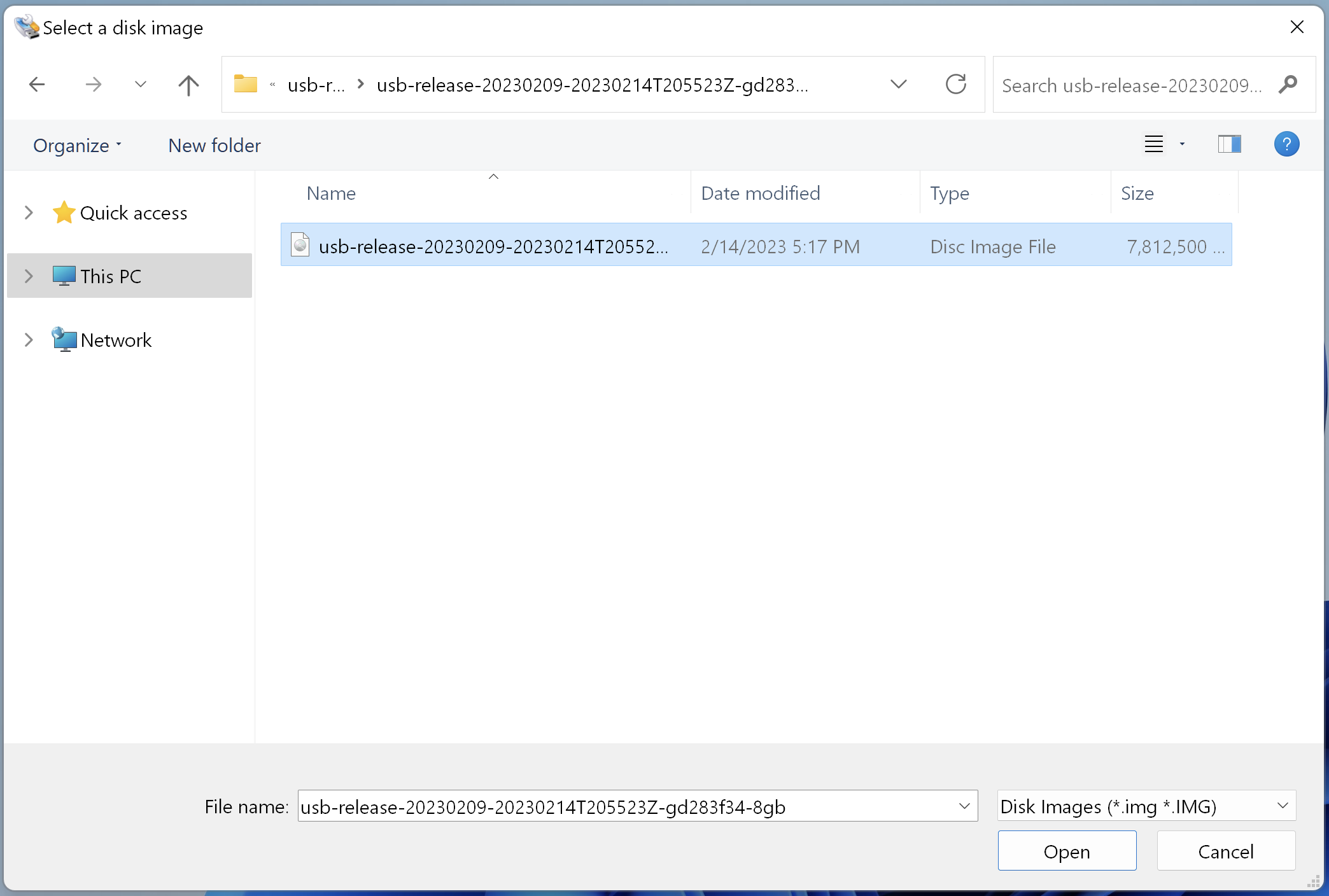
- Click the Write button to start the process.
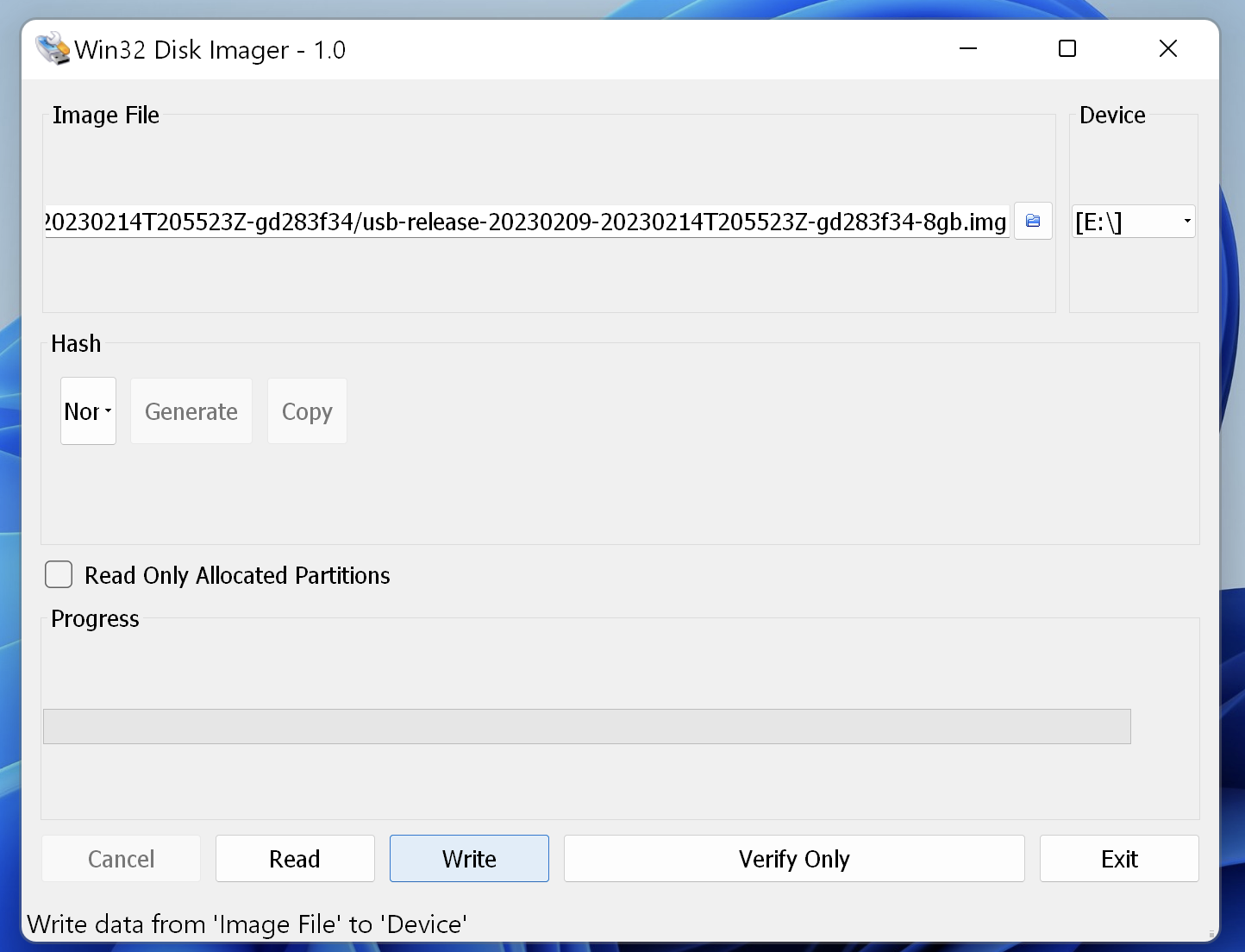
Note: You may receive a warning similar to this; once you verify that the Target is the USB key that you are planning on using, you can just click "Yes" to dismiss this dialog and start the burning process.
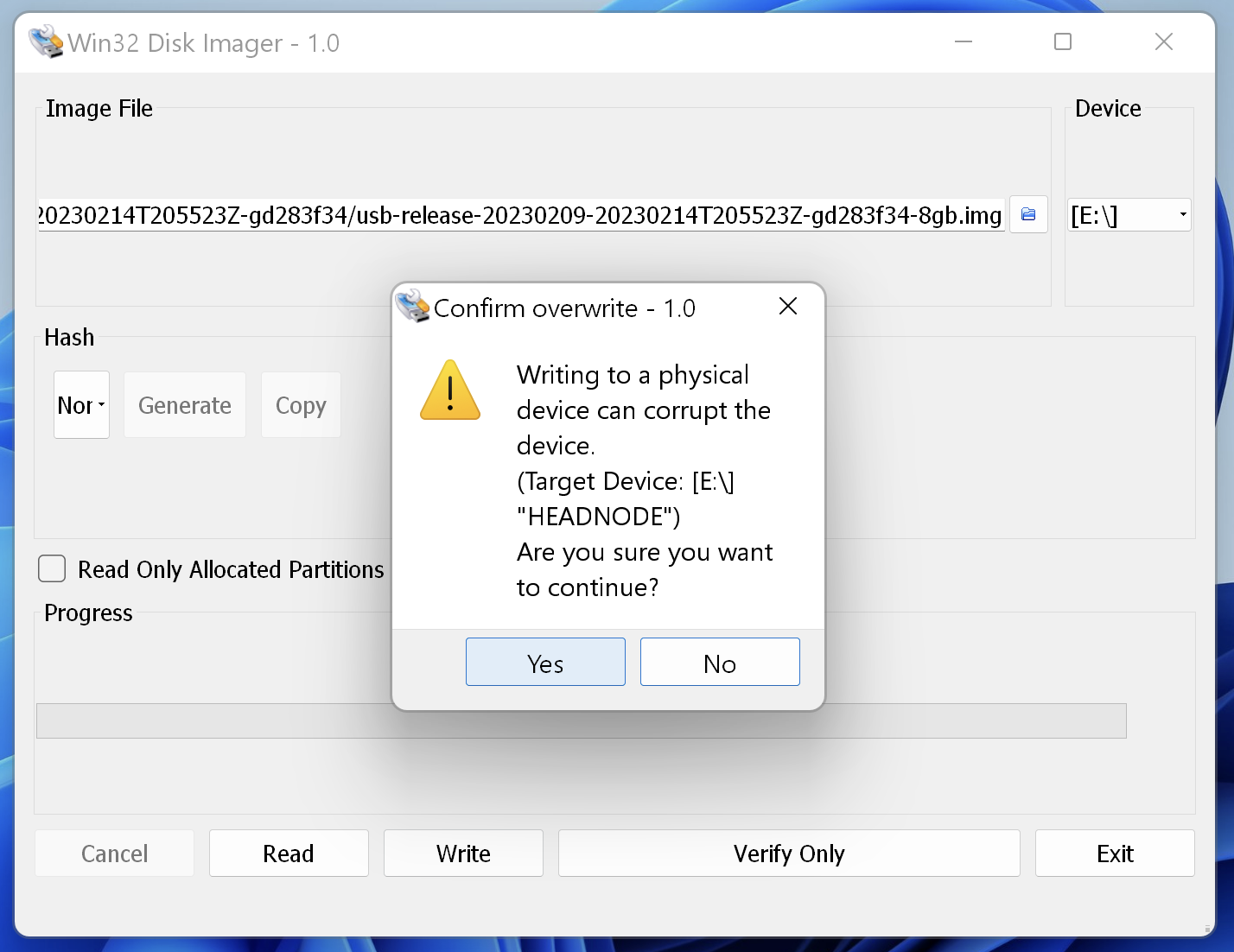
- The process will take between 10 and 20 minutes depending on the speed of your USB port and the USB key.
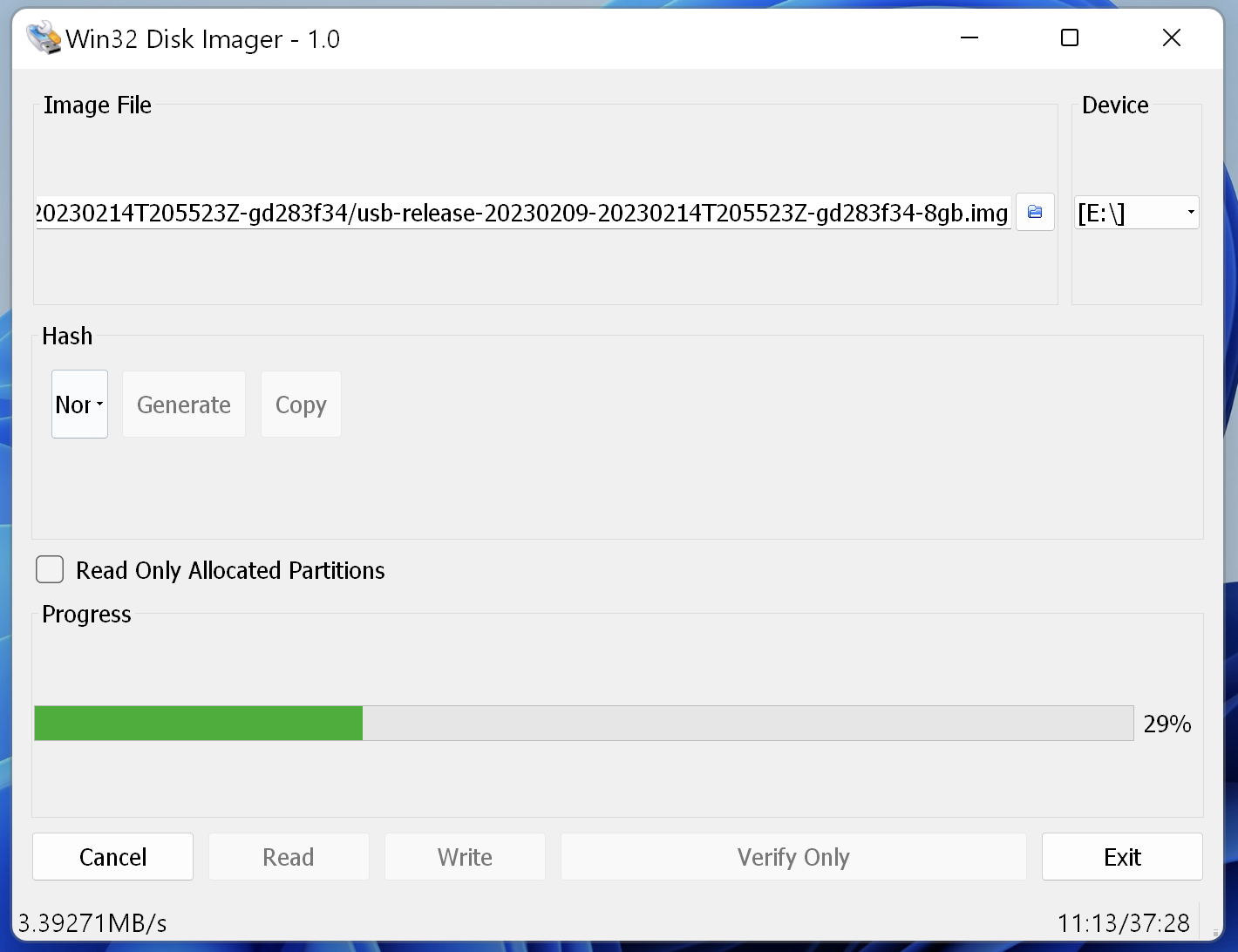
- The program will inform you once the task has been completed:
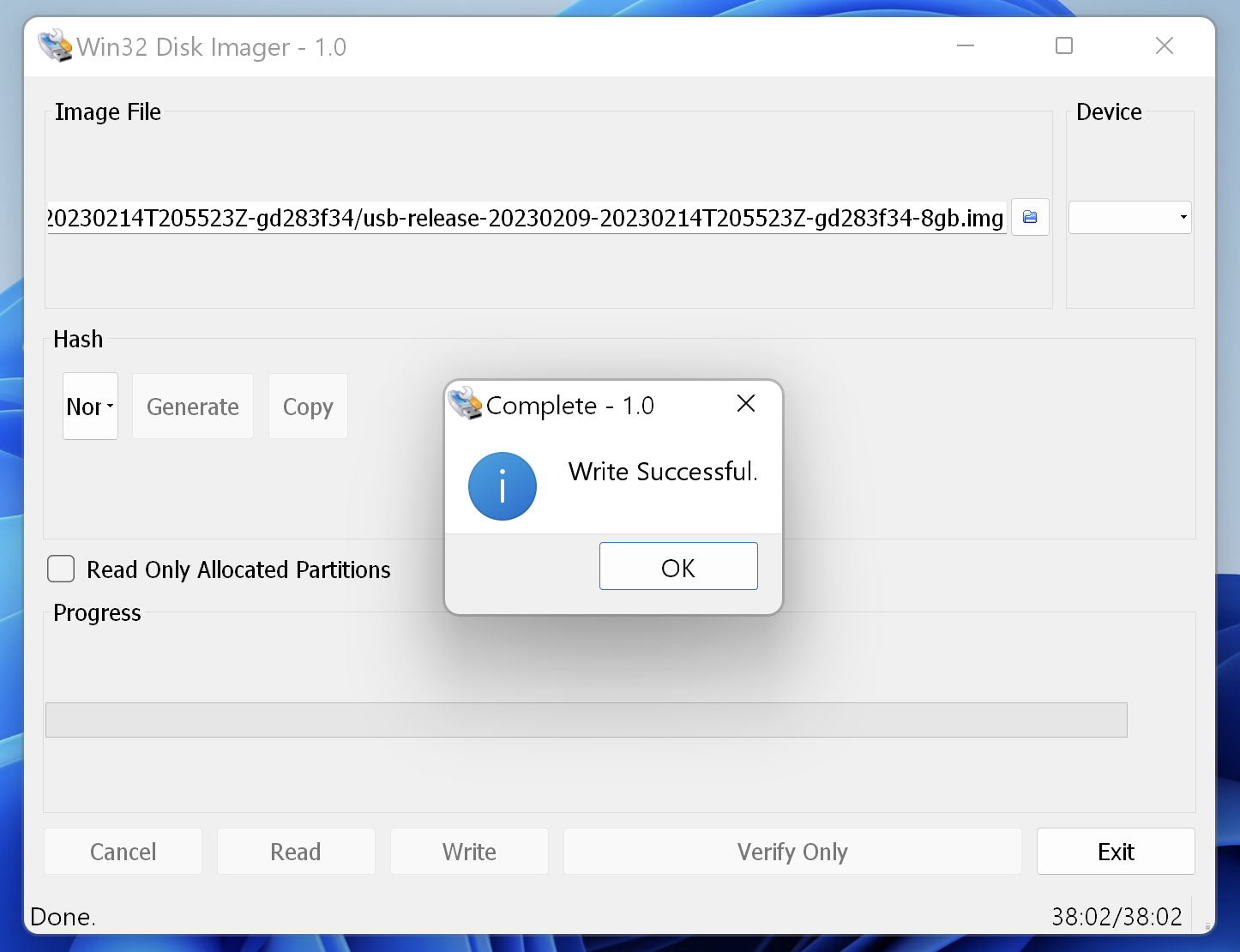
-
At this point, you will need to unmount the drive using the Safely Remove Hardware procedure for your version of Windows.
- Your USB key now contains the Triton boot image.
