Connecting to a Windows instance
Once you create and provision a Windows virtual machine, you can connect using Remote Desktop Connection. This application is available by default with any version of Windows.
If you are connecting to your machine from macOS, download and install the Microsoft Remote Desktop application for macOS. You can also watch a video walkthrough of the connection process for macOS.
Finding instance credentials from the Triton portal
Remote Desktop uses adminstrator credentials to authenticate to the new instance. You can get the IP address and the administrator password for the new instance from the Instance Details page, in the Credentials section of the Triton Compute Portal.
- Navigate to the Triton portal and log in to your account.
- Click the Name of the instance.
- Click Expand all.
- In the Summary section, locate the IP address.
- In the Credentials section, click Show to reveal the password.
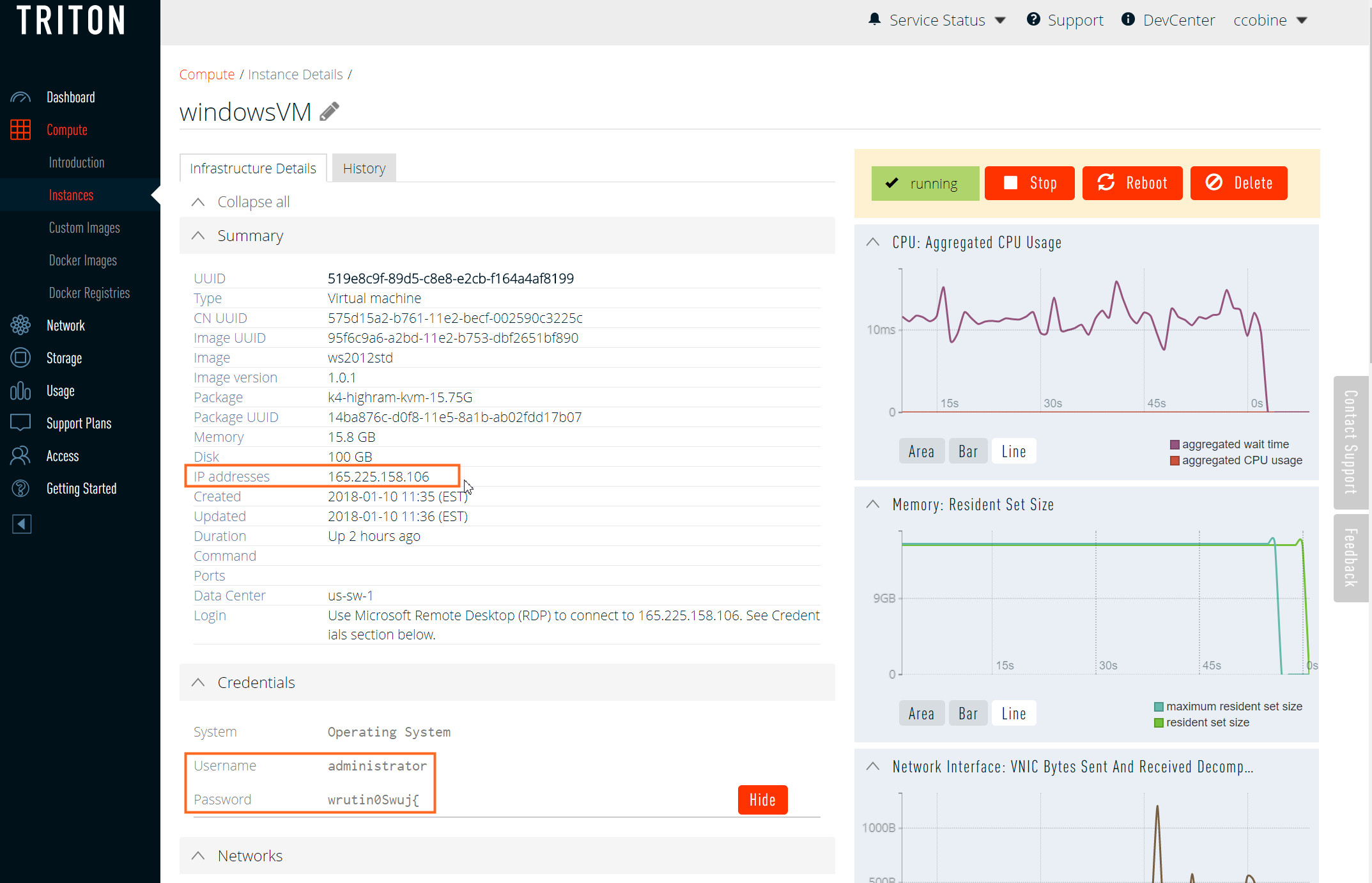
Connect to the virtual machine
When you have the instance IP address and log on credentials, you are ready to begin connecting:
- Launch Remote Desktop Connection as an administrator. The Remote Desktop Connection dialog displays.
- In the computer box, enter the IP address of the virtual machine and click Connect.
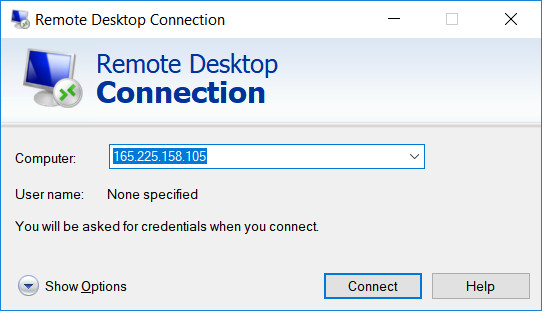
- In the User name field, type administrator.
- When prompted to enter the password, type the instance password.
- Click Ok. The remote desktop displays.
If you receive a warning that the identity of the remote computer can’t be identified due to problems with the security certificate, select Yes to continue when asked to connect despite these certificate errors.
Watch to learn
Watch this screencast to learn how to create a Windows instance in the Triton Compute portal and connect to it via the Remote Desktop Connection. In this video, the demonstrator is using Windows applications for macOS.
