Writing for Kirby
This is a quick introduction to writing documentation and other TritonDataCenter content with Kirby. For a basic template, visit content development template.
Markdown
New content is to be Markdown (Github flavored, except where that's incompatible with Kirby). Existing HTML formatted content should be converted to Markdown as it is reviewed.
Basic Formatting
-
Never use first-level headers. The first-level head
#is reserved for the title of the page. Your top level header should be##. - Use headers for separating sections of content and not bold text.
Image Markdown
The Kirby way to add an image is with the (image) tag. There are three classes related to image size: full, onehalf, and onethird. For example:
(image: image.jpg alt: Picture of an eagle fishing class: onethird)which results in
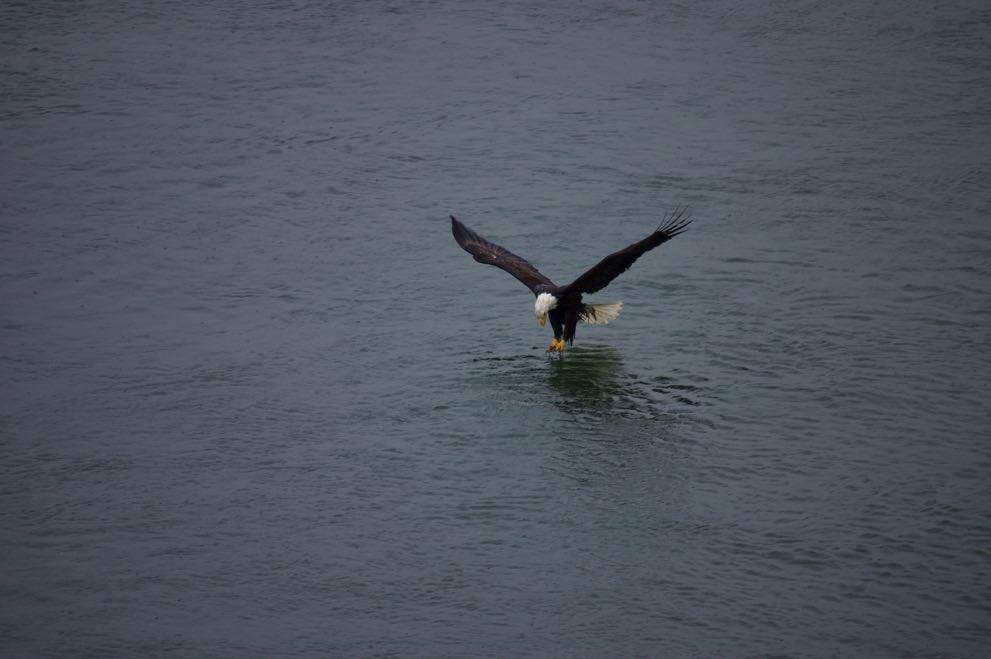
Important: Please only use images that are included in the current page content folder. This may occasionally result in duplicating an image from another page, but that's better than having images break on reorganization.
Always include alt text for accessibility.
Learn more about image file rules below.
Link Markdown
Although the official markdown way to include links works on our sites, it's better practice to use the official Kirby method to include links. The following appears as tritondatacenter.com.
(link: http://www.tritondatacenter.com)This makes it easy to add both custom text, CSS classes, and popups. The following list includes the links side-by-side with the generation code.
| Example | Markdown |
|---|---|
| tritondatacenter.com | (link: http://www.tritondatacenter.com) |
| TritonDataCenter's website | (link: http://www.tritondatacenter.com text: TritonDataCenter's website) |
| Popup for TritonDataCenter's website | (link: http://www.tritondatacenter.com text: TritonDataCenter's website popup: yes) |
| TritonDataCenter's website | (link: http://www.tritondatacenter.com text: TritonDataCenter's website class: website-class) |
| info@tritondatacenter.com | (email: info@tritondatacenter.com) |
When linking within our site, use relative links so that they won't break when moving domains or testing the site locally. For example, (link: /private-cloud/packages/configuring). That will link directly to Configuring Triton packages.com.
If linking to content from tritondatacenter.com within docs.tritondatacenter.com documentation, you must include the full URL, i.e. (link: https://tritondatacenter.com/blog/nodejs-9-release-summary).
Video Markdown
Video is uploaded to TritonDataCenter's Vimeo account and included via the following markdown:
(vimeo: //vimeo.com/<video-id>)If your blog post features a video, always include a thumbnail.jpg at 16x9 ratio in the directory.
Video Gallery
To add a video gallery to your blog post, include the following section:
----
vidgallery:
-
video: (vimeo: //vimeo.com/<video-id>)
thumb: gallery-<video-id>.jpg
-
video: (vimeo: //vimeo.com/<video-id>)
thumb: gallery-<video-id>.jpg
-
video: (vimeo: //vimeo.com/<video-id>)
thumb: gallery-<video-id>.jpgYou can then insert this gallery anywhere in the text section with the kirby tag (vidgallery: ). This tag doesn't take additional arguments at this time.
Code
Whenever possible, blocks of code should be included as text, wrapped with backticks and a code highlighting hint. Images should not be used.
``` This is a GitHub code fence. ```
Right now you can use any of the following language specifiers with your backticks:
- javascript
- js
- bash
- shell
If you don't specify anything, the code block is left alone. You can also use the specifier prettyprint and the highlighter will take its best guess.
Variables
Here are some common variables for code examples.
<username><account UUID><container>(for container name or UUID)
Tables
This is how to create a table:
| Term | Meaning |
| :---- | :---- |
| ANY | Any machine anywhere on the Internet |
| ALL VMS | All instances on this data center that have the Cloud Firewall feature enabled. |
The colons specify the alignment of the headings. It will come out looking like this:
| Term | Meaning |
|---|---|
| ANY | Any machine anywhere on the Internet |
| ALL VMS | All instances on this data center that have the Cloud Firewall feature enabled. |
If you use Sublime Text, there's a package you can use to help you create and edit tables.
Files and folders
Layout
The main thing to keep in mind about Kirby is this: one HTML document = one directory
- The first file ending in
.mdis the file rendered into Markdown. - You can put ancillary files, such as images, in the same directory.
- The name of the directory (minus the numbers at the front) will be the name of the URL slug.
- The name of the primary
.mdfile should match the name of the template.
This is an example of part of our directory-style for the documentation site:
content
├── 10-public-cloud
│ ├── 10-getting-started
│ │ ├── 50-limits
│ │ │ ├── customer-portal-limits-message.png
│ │ │ └── index.md
│ │ └── index.md
│ ├── 20-instances
│ │ └── index.md
│ ├── 30-api-access
│ │ └── index.md
│ ├── 60-tags
│ │ ├── tag-names.png
│ │ └── index.md
│ └── index.md
├── 20-private-cloud
│ ├── 20-install
│ │ └── index.md
│ └── index.md
├── error
│ └── error.md
├── home
│ └── home.md
├── search
│ └── search.md
└── site.mdFile and folder naming conventions
All file and folder names should be in lowercase, separating words with hyphens. Exceptions: files that are expected in upper case, like Dockerfile or CONTRIBUTING.md (these are typically not content files).
Image Files
Compress your images before adding them to the repository. Images should be included within the same directory as the content.
If the image is the main thumbnail for the page or post, it should be named thumbnail.jpg. If it is part of a gallery, the image should be named gallery-<descriptor>.jpg. Otherwise, the name should be descriptive, instead of a random series of numbers such as 10237929.jpg.
Unless the image requires transparency, always use JPG images.
Template style
Documentation
Here is a sample of the structure of a basic documentation page:
Title: <name of the page, as seen in navigation and at the top of the page>
----
Fulltitle: <Optional, this replaces the title at the top of the page and in the title tag, but not the navigation.>
----
Text:
<Body content goes here.>
```
All new files should be labeled `index.md`.Redirect section
There are two types of redirects: 301 and canonical. A 301 redirect tells search engines that the page has been permanently removed and to pass credit to the new page.
To add a 301 redirect to a blog post, add this section directly below the "title":
----
Redirect: <full URL for redirect>A canonical redirect tells search engines that there are multiple versions of the page/content and to only index the version indicated. The others will remain available for people to see, but the index and credit should be given to the preferred URL.
For canonical redirects:
----
Canonical: <full URL for redirect>